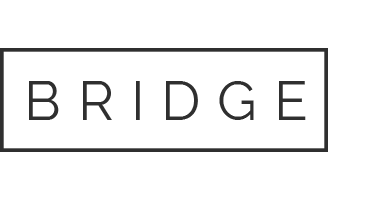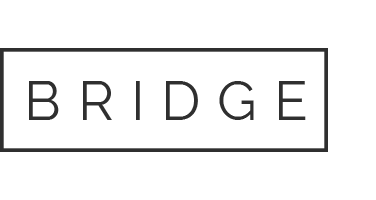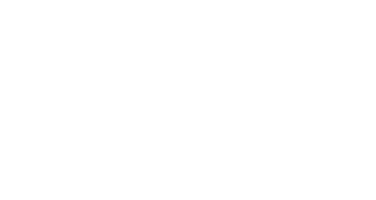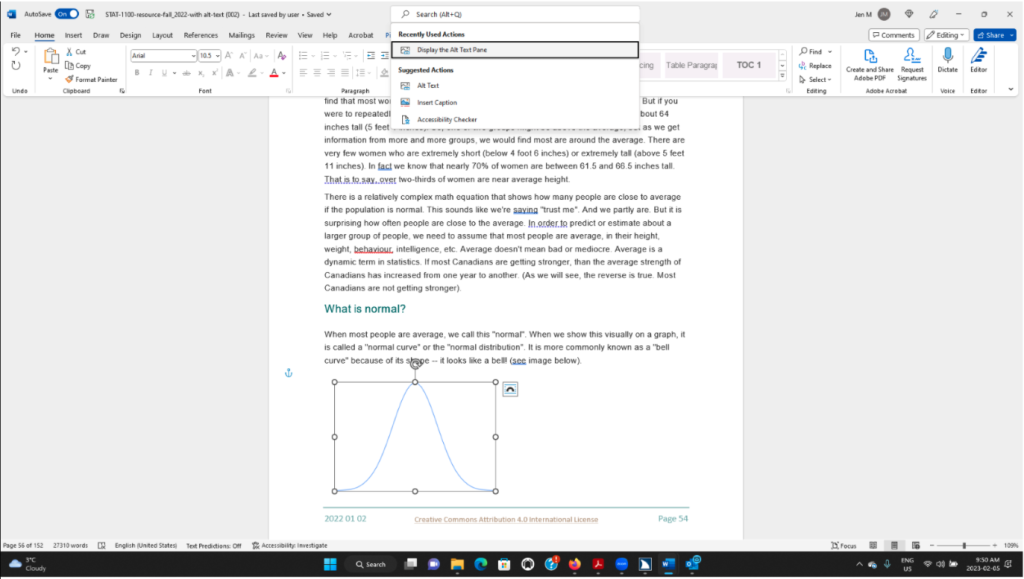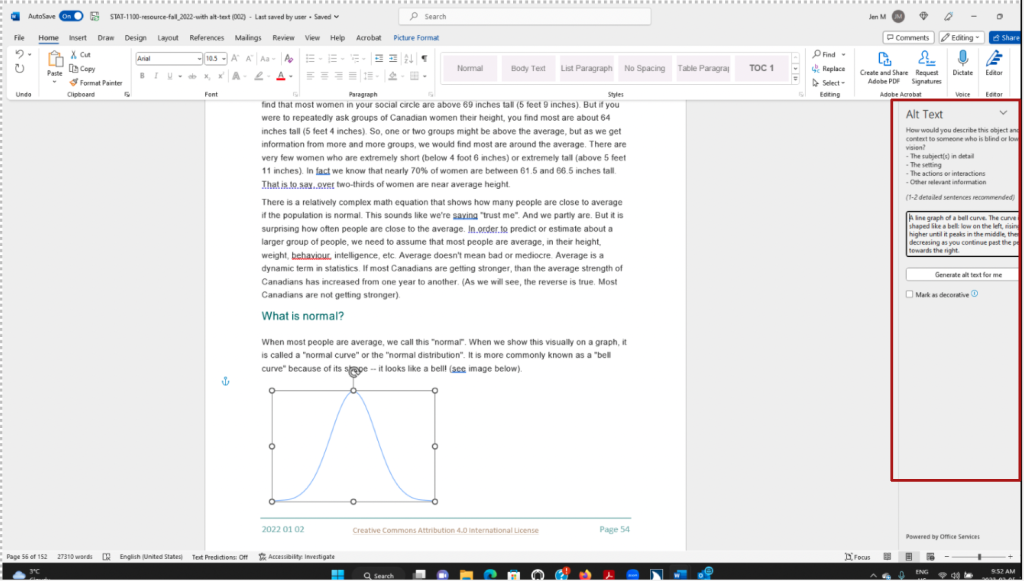Videos and Images – Accessibility tips and tricks
- 2 mins read
Using videos
At this time, deaf and hard-of-hearing people have the ability to utilize captioning/subtitles or downloading transcripts on various streaming platforms. Blind and visually-impaired movie-watchers, like myself, use audio-description (AD) to gather visual information that a sighted person will be able to see on the screen. Netflix and Disney+ are the top streaming services that has AD as an option for a majority of their shows. Youtube and other sites does not have this ability. If you are an instructor who uses videos for their lectures, here are a few suggestions for inclusion for all students:
Videos that lack any conversations spoken, adding a text description setting the scene; include any facial or body language the characters are exhibiting that a blind or visually-impaired individual may miss.
Include a transcript if you are presenting material that is not on Youtube.
If there are any PowerPoints that is used within the video, offer two separate download links; one with graphics and one without graphics.
How do I access videos as a deafblind individual? All of my school work is done on a Windows 11 laptop using Firefox (I use Google Chrome as a back-up browser), using JAWS for Windows as the preferred screen-reading software. JAWS is a robust software for the blind, visually-impaired and deafblind computer users access information via speech or braille output. I use both speech and braille output. I do not view videos on my laptop as JAWS and Youtube’s volume is going to differ/clash with each other. If any of the videos listed in the “Learning Modules” on Blackboard are from Youtube, I can easily select the “watch later” link and the video will be added into my “library” associated to my account. I have Bluetooth hearing aids that allows me to connect to my iPad to listen to videos more clearly.
Adding Alt-Text to images in Word
Pictures, graphs and other types of images are not read well with screen-readers. Technology is advancing enough to allow AI (artificial intelligence) to “read” what the image is; however, this is not an accurate means of gathering information—YET! Office 365 has a feature that allows you to add “alt-text” to images and pictures. If alt-text isn’t added, in my case, JAWS will just say “graphic” and skip the information altogether. Below are a few easy steps to include alt-text that an instructor included in the resource guide in one of my classes:
Select the graphic and use the “search” bar or do Alt+Q to access the search bar, type in “alt-text” as shown below:
As shown below, the alt-text pane will appear. Type in the text you want to describe in the text box. An example of what to include will give you an idea what to add. Please be descriptive as much as you are able to.
If you have any questions about accessibility, I would be more than happy to answer them. Please contact me at: jenandnixon@gmail.com